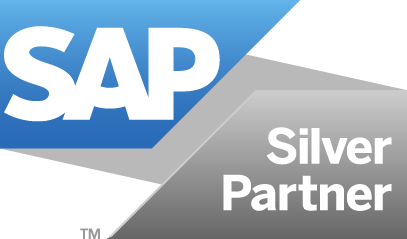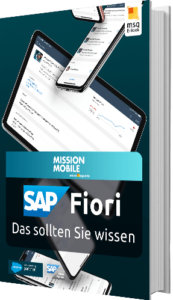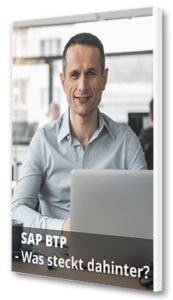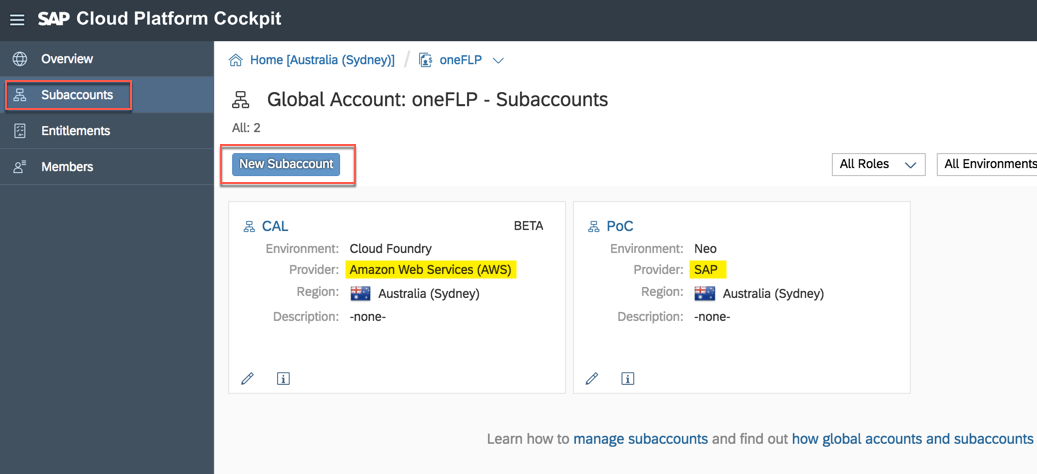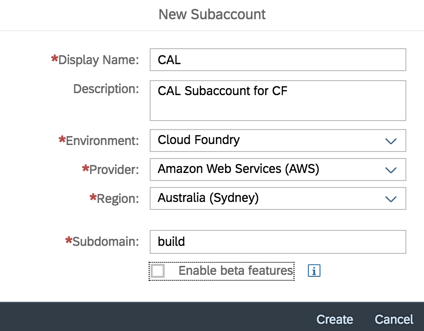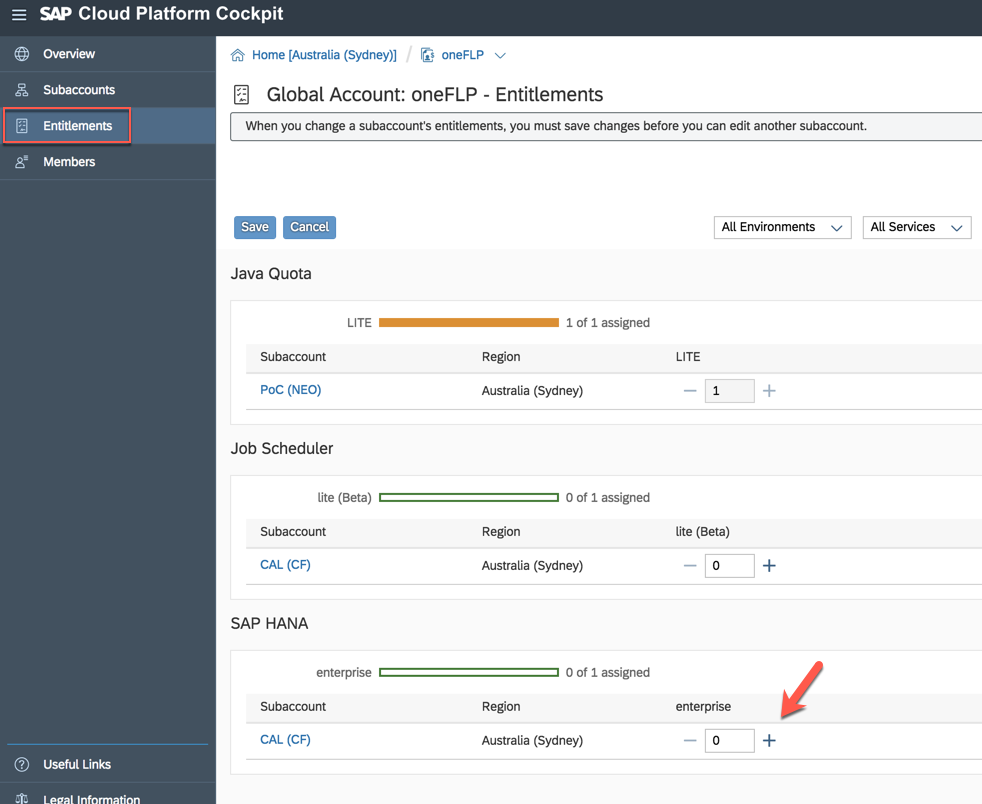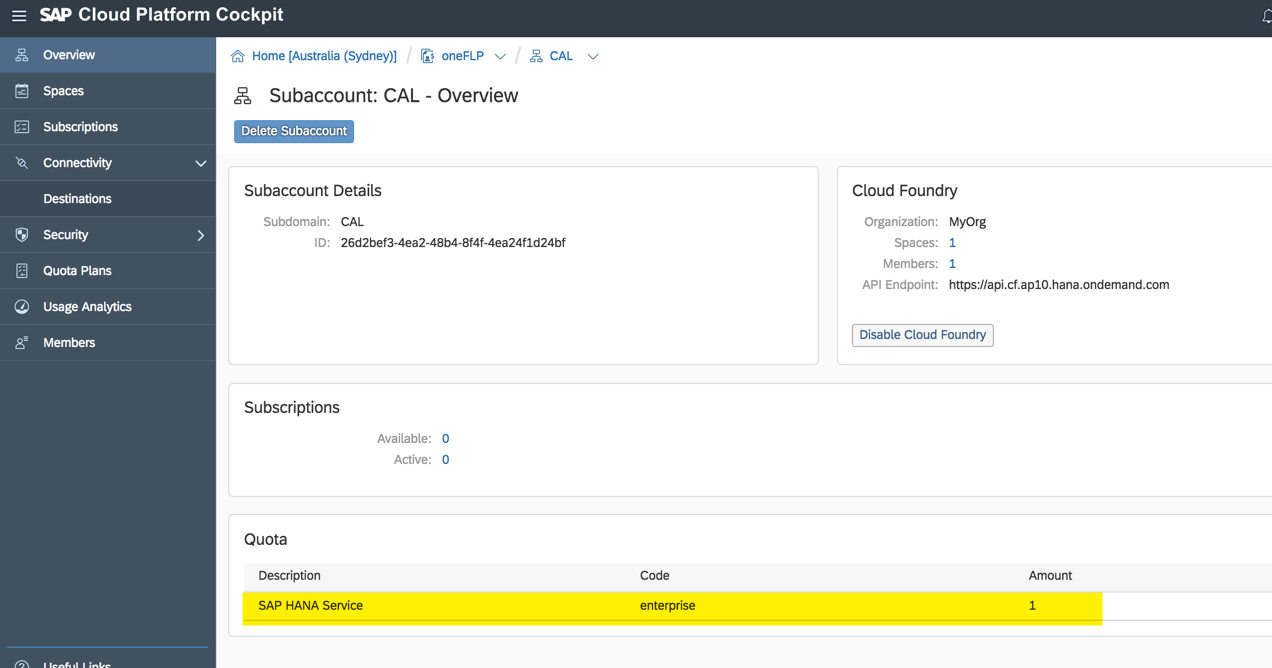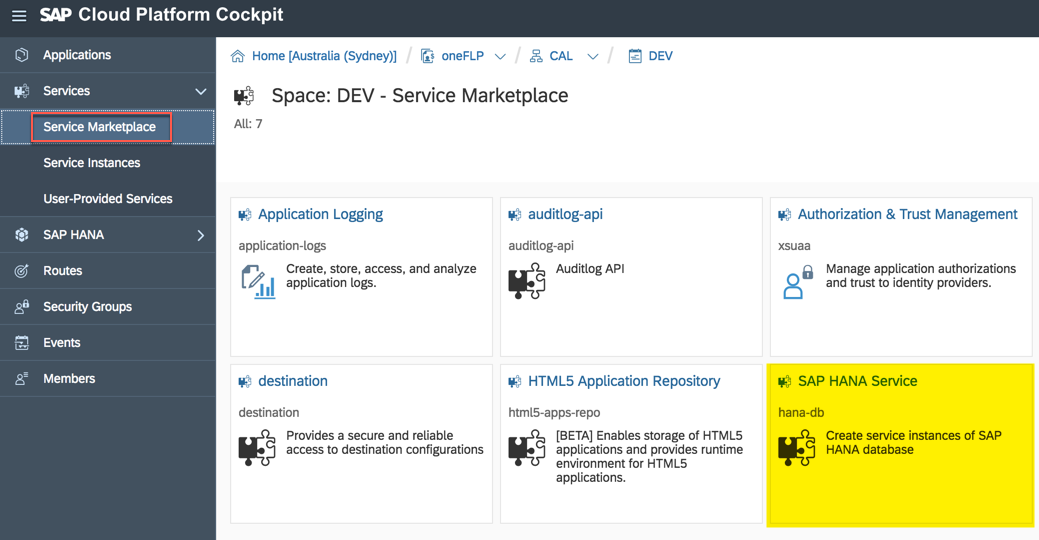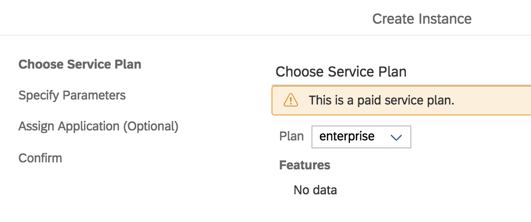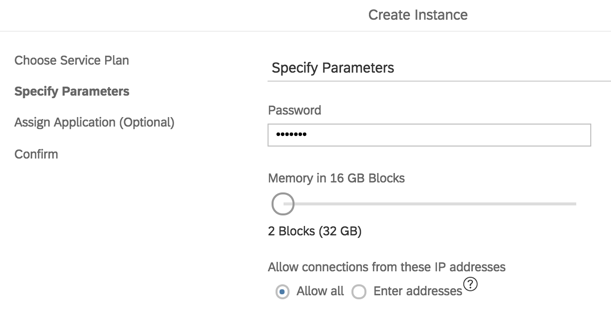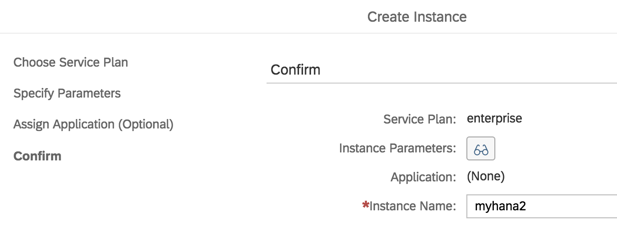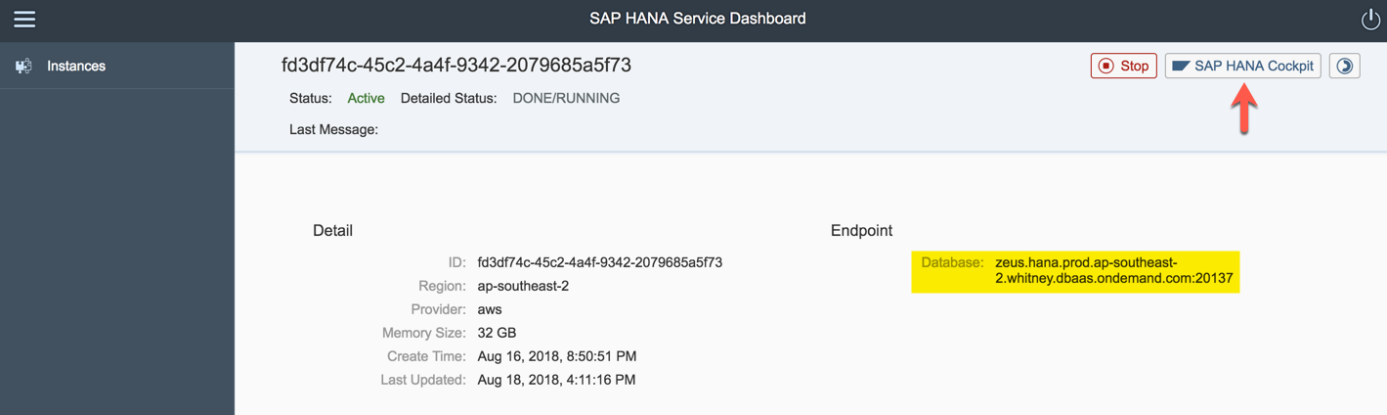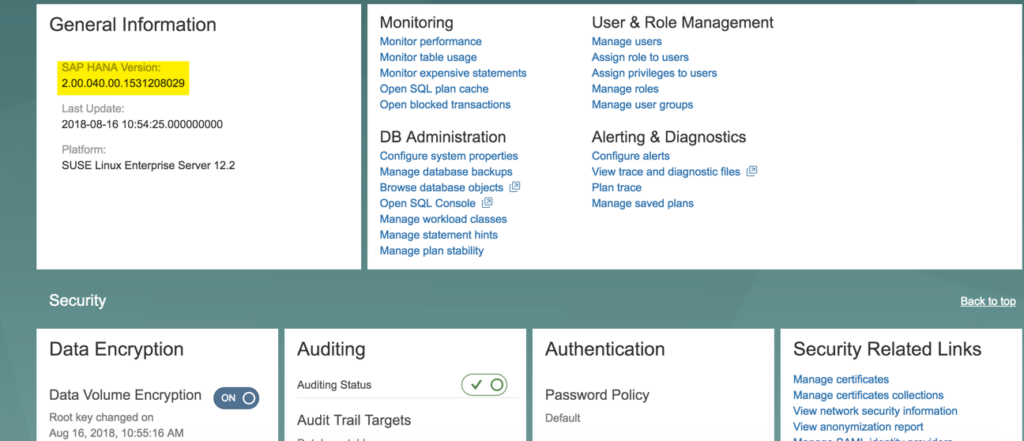Wie Sie den neuen HANA Service in der SAP BTP Cloud Foundry einrichten – Teil 1

Mit HANA können Sie mehr aus der Cloud Foundry herausholen. Nicht zuletzt, weil Sie sich hier nicht mit HANA 1.0 zufriedengeben müssen, sondern HANA-2.0-Funktionalitäten verwenden können. In dieser dreiteiligen Blogbeitragsreihe zeigen wir Ihnen, wie Sie den Service einrichten. Im 1. Teil geht es um die Einrichtung der HANA-Instanz in Cloud Foundry. Der 2. Teil beschäftigt sich mit dem Thema „HANA mit Eclipse verbinden“. Im 3. Part zeigen wir Ihnen, wie Sie „On-Premises Reporting Tools verbinden“.
Welche Vorteile bietet der HANA 2.0 Service?
HANA 2.0 bringt einen deutlichen Fortschritt im Vergleich zu SAP S/4HANA auf der NetWeaver Cloud Platform: Die HANA-Instanz lässt sich besser skalieren, zahlreiche On-Demand-Self-Provisioning-Funktionen sind vorhanden und das Preismodell lässt sich dem eigenen Bedarf flexibler anpassen.
Warum sich eine Installation von HANA in der Cloud Foundry darüber hinaus lohnt? Hier lesen Sie eine ausführliche Produktbeschreibung des HANA Services.
Eine HANA-Instanz erstellen
Die Einrichtung des neuen HANA Services in die Cloud Foundry unterscheidet sich von der Installation des früheren HANA auf der NetWeaver Cloud Platform. Zu Demonstrationszwecken legen wir zunächst einen Subaccount auf der SAP Business Technology Platform (BTP) an.
Klicken Sie hierzu auf den Button „New Subaccount“:
Geben Sie einen beliebigen Namen ein und legen Sie die Umgebung und den Anbieter fest. In unserem Beispiel liegt der Subaccount in den AWS (Amazon Web Services) und als Umgebung wird natürlich Cloud Foundry ausgewählt:
Im Menü „Entitlements“ (Ansprüche, Berechtigungen) der SAP BTP können Sie die Dienste auswählen, die dem jeweiligen Account zugeordnet sind. Für unser Beispiel fügen wir den HANA Service zum gerade angelegten Subaccount hinzu:
Wenn die Zuordnung erfolgreich war, wird Ihnen dies auch unter dem Menüpunkt „Overview“ angezeigt:
Rufen Sie anschließend das Menü „Spaces“ auf. Wählen Sie „Service“ > „Service Marketplace“. Dort sollte Ihnen der SAP HANA Service angezeigt werden.
Wählen Sie den HANA Service aus und navigieren Sie zu „Instances“ im Menü, um eine neue HANA-Instanz zu erstellen:
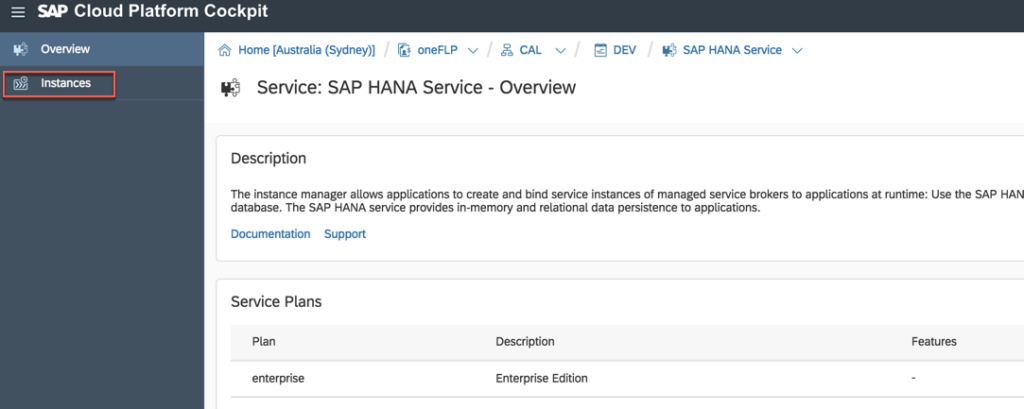
Abbildung 6 Um eine neue HANA-Instanz erstellen zu können, klicken Sie nach Auswählen des HANA Services auf „New Instances”
Klicken Sie auf „New Instance“, um den Assistenten aufzurufen, der Sie Schritt für Schritt durch den weiteren Prozess führt. Wählen Sie zunächst Ihre Lizenz aus: Abhängig von Ihrem Abo steht Enterprise oder Standard zur Wahl:
Im Abschnitt „Specify Parameters“ geben Sie das System-Passwort ein. Wählen Sie anschließend die Größe Ihrer HANA-Instanz. Im Standard werden 16 GB bereitgestellt. Sie können die Größe aber bis zu 2 TB erweitern. Legen Sie danach fest, ob der HANA Service jederzeit über Internet zugänglich sein soll oder ob der Zugriff nur spezifischen IP-Adressen erlaubt sein soll:
Im nächsten Fenster verbinden Sie eine existierende Anwendung mit dem HANA Service. Wenn Sie noch keine Anwendung erstellt haben, können Sie den Schritt überspringen. Zuletzt geben Sie noch einen Namen für Ihre HANA-Instanz ein. Ich habe mich für dieses Beispiel für „myhana2“ entschieden:
Mit einem Klick auf „Finish“ wird die Instanz erstellt. Nach wenigen Minuten wird Ihre Instanz unter Instanzen mit dem Status „Created“ erscheinen. Nun klicken Sie auf das im Bild markierte Symbol, um das Dashboard zu öffnen:
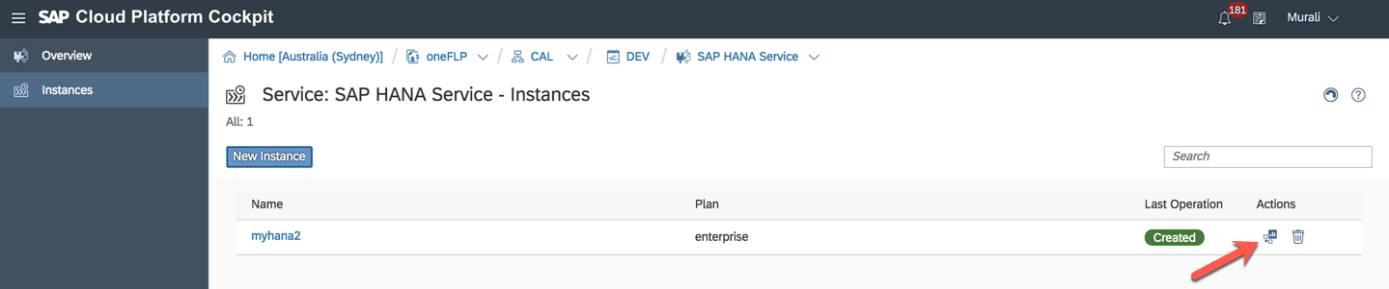
Abbildung 10 Herzlichen Glückwunsch: Sie haben eine neue HANA-Instanz erstellt. Mit Klick auf das Symbol unter „Actions” können Sie das Dashboard öffnen
Sie müssen sich zunächst mit Ihren Daten in die SAP Business Technology Platform einloggen. Im Dashboard finden Sie Details zur Datenbank wie Speichergröße, ID oder Provider. Den Endpoint benötigen Sie, wenn Sie die Datenbank über andere Tools erreichen wollen. Außerdem können Sie die HANA-Instanz über dieses Dashboard starten und stoppen.
Sie können vom Dashboard auch direkt ins SAP HANA Cockpit springen. Hierzu müssen Sie sich erneut als Systemnutzer anmelden. Im HANA Cockpit können Sie weitere Nutzer erstellen und Berechtigungen vergeben und andere Verwaltungsaufgaben ausführen.
Über den Bereich „Overall Database Status“ können Sie zu weiteren Details navigieren und zum Beispiel den Namen der Datenbank auf dem Tenant abfragen, den Sie später noch benötigen.
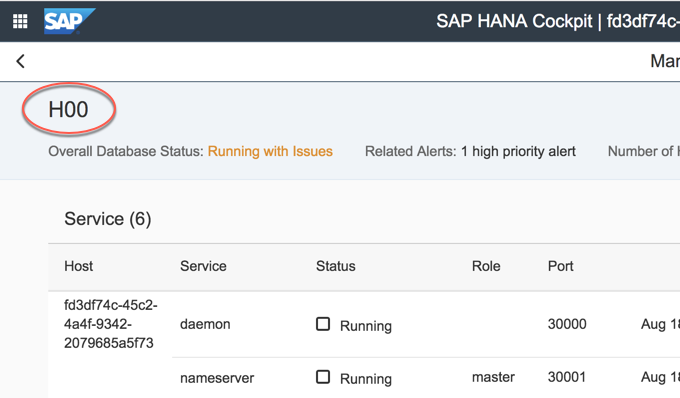
Abbildung 13 In „Overall Database Status” können Sie den Namen der Datenbank auf dem Tenant abfragen
Wenn Sie ganz nach unten scrollen, können Sie dort die HANA-Version ablesen:
Mit einem Klick auf „Open SQL Console“ (hier in Abb. 14 unter „DB Administration) öffnen Sie die SQL-Konsole. Hier können Sie Programmieraufgaben ausführen, HANA-Artefakte erstellen und SQL-Befehle eingeben.
HANA-Instanz erfolgreich eingebunden?
In diesem 1. Teil unserer Blogbeitragsreihe haben Sie nun erfahren, wie Sie die HANA-Instanz erfolgreich in der Cloud Foundry einrichten. Haben Sie Fragen dazu oder benötigen Sie Unterstützung? Gerne helfen wir Ihnen dabei. Ansonsten möchte ich Ihnen unseren 2. Teil dieser Reihe empfehlen: HANA Service mit Eclipse verbinden.