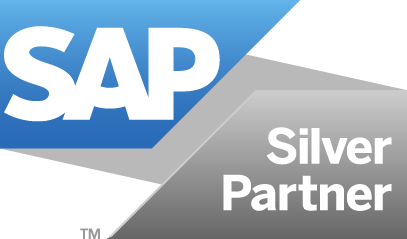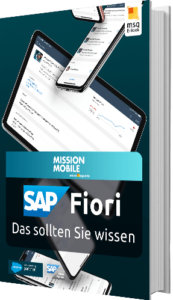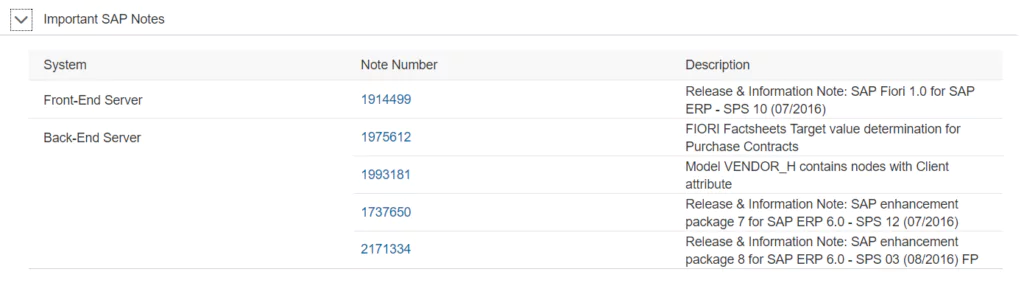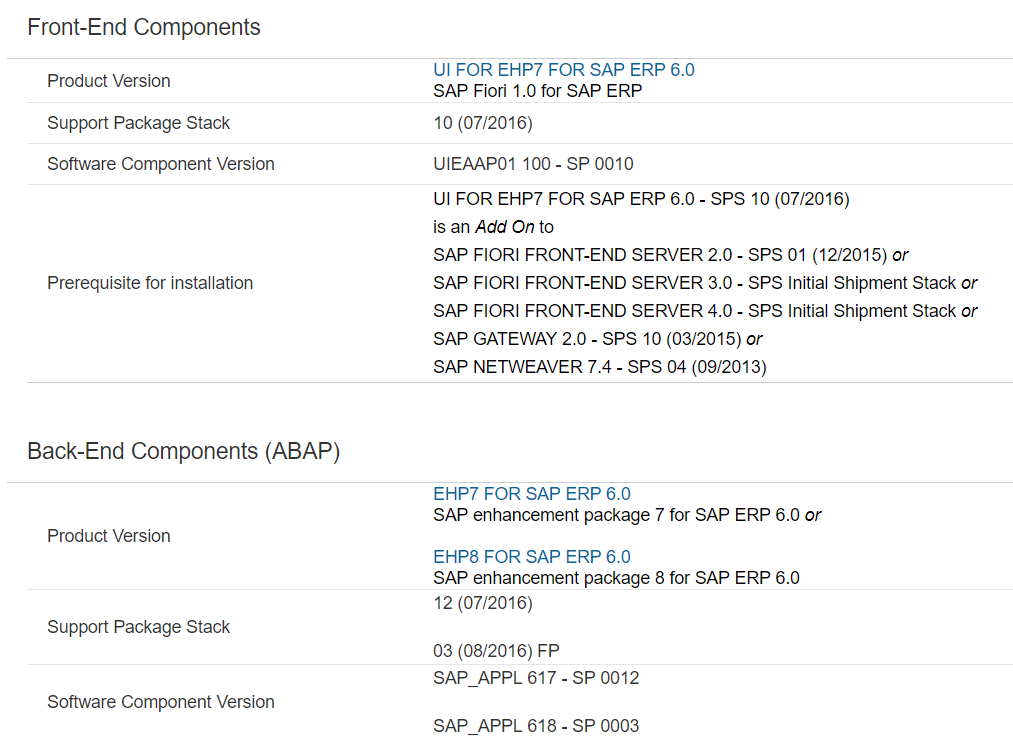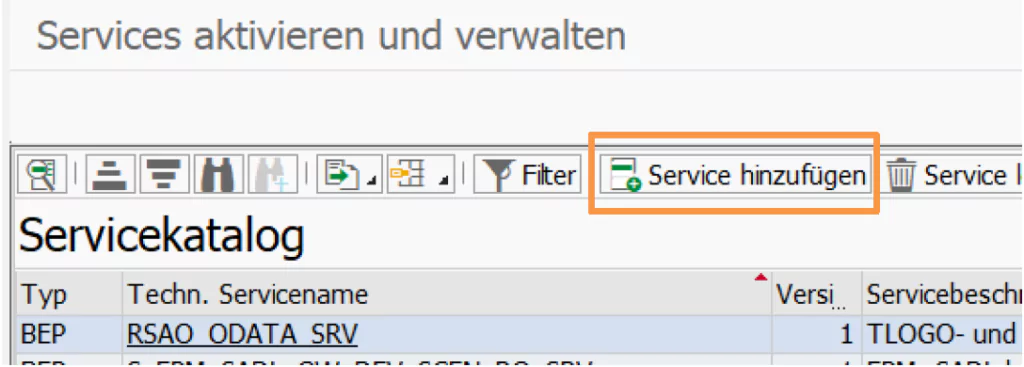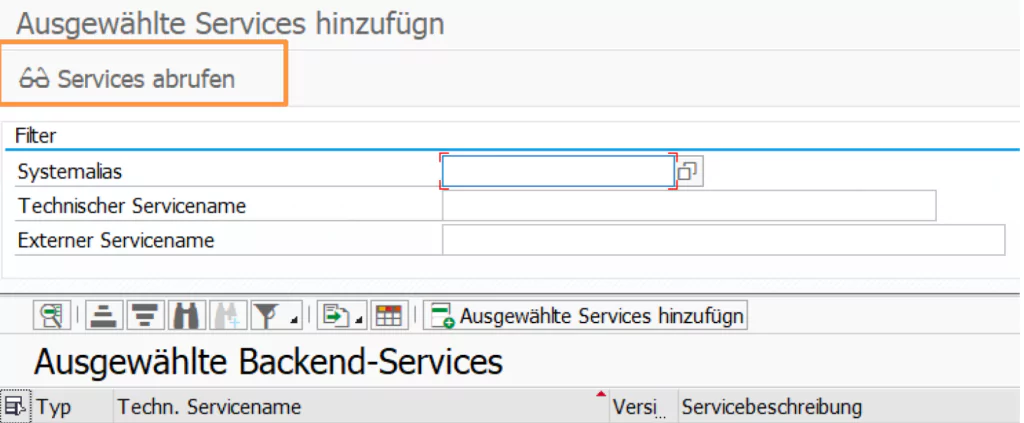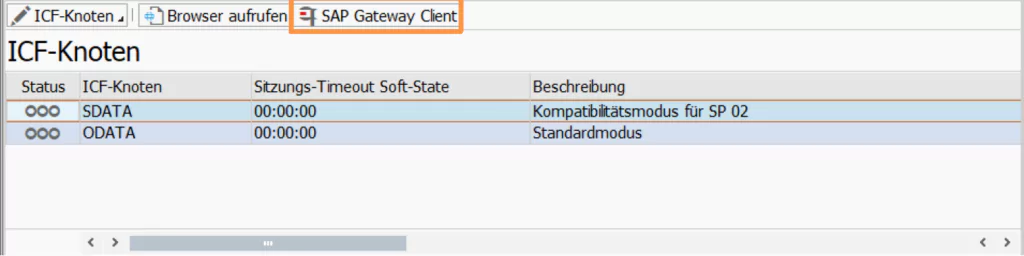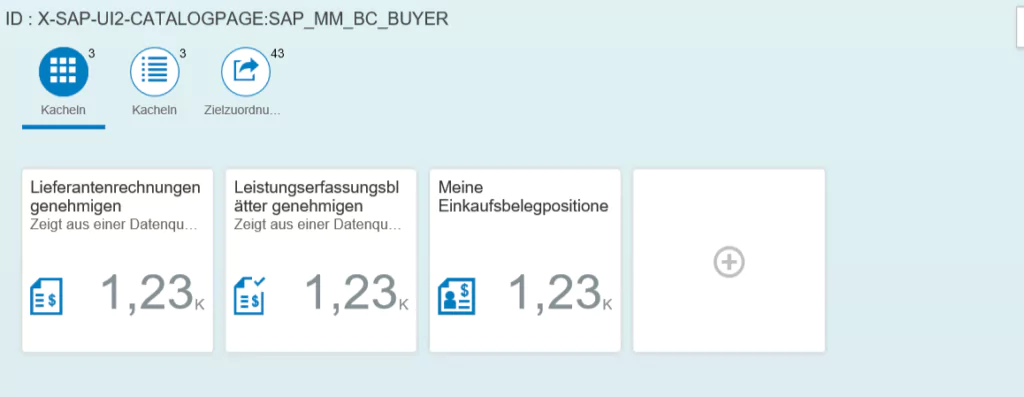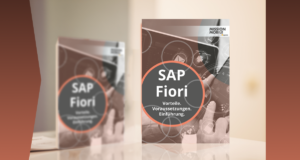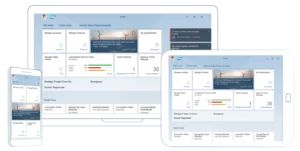Fiori Apps ins Launchpad einbinden
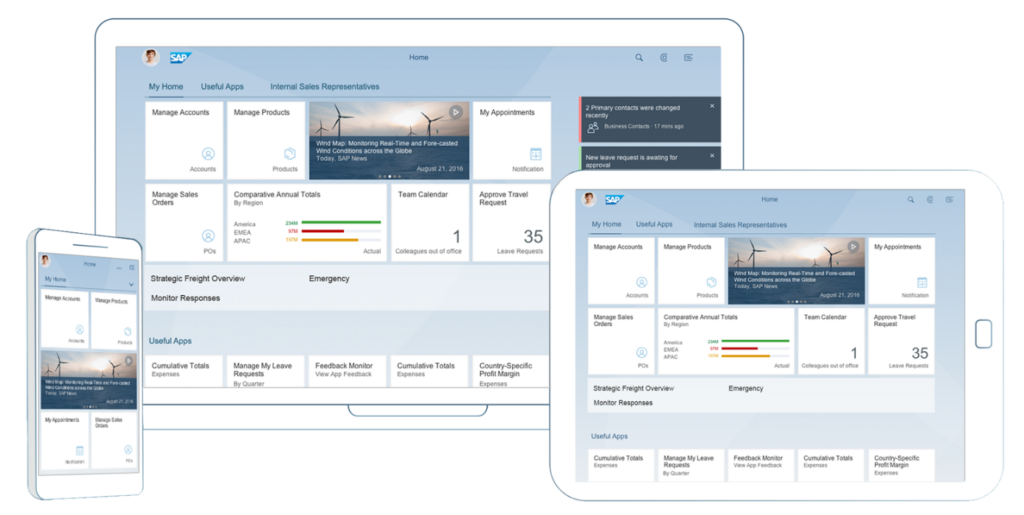
In diesem Howto möchte ich Ihnen zeigen, wie sie ohne viel Vorwissen eine SAP Fiori App aus der SAP App Library in Ihr Fiori Launchpad einbinden. Ich werde Ihnen den Prozess in einzelnen Schritten anhand eines Beispiels näher bringen.
SAP Fiori App in das Launchpad einbinden
Für das Einbinden einer Fiori App in das Launchpad sind im Voraus folgende Komponenten notwendig:
- Ein eingerichtetes Fiori Launchpad
- Notwendige Berechtigungen für das Aktivieren der benötigten Services
- Eingespielte SAP Notes und Support Packages für die gewünschte App
Dieses HowTo unterteilt sich in vier Schritte, die zusammen den vollständigen Prozess für die Einbindung einer Fiori App in das Launchpad darstellen:
- Auswählen einer SAP Fiori App
- OData Services aktivieren
- ICF & Berechtigungen
- SAP Fiori App einbinden
Das Fiori Launchpad
Das SAP Fiori Launchpad ist der zentrale Einstiegspunkt für Fiori Apps auf Ihren mobilen und Desktop Geräten. Dabei ist es egal, ob er sich an einem Computer, Tablet oder Smartphone befindet. Das Launchpad sieht auf allen Endgeräten gleich aus und bietet überall die gleichen Funktionalitäten und zentrale Login-Punkte.
Bei der SAP wird zwischen dem SAP Fiori Launchpad und dem SAP Fiori Launchpad Designer unterschieden.
- Das Fiori Launchpad bezeichnet die Sicht des Endanwenders. Hier kann der User seine Applikationen betrachten, verwalten und ausführen.
- Der Fiori Launchpad Designer bezeichnet hingegen die Sicht des Administrators. Hier kann der Administrator dem User seine Kataloge und Applikationen zur Verfügung stellen und die Funktionalität der einzelnen Anwendungen customizen.
Folgende Transaktionen sind hier zu erwähnen:
- Fiori Launchpad: /UI2/FLP
- Fiori Launchpad Desinger: /n/UI2/FLPD_CONF (mandantenunabhängig)
- Fiori Launchpad Desinger: /n/UI2/FLPD_CUST (mandantenabhängig)
Fiori Launchpad Komponenten
Das Fiori Launchpad gliedert sich in verschiedene Bestandteile. Um Ihnen die Begriffe und Bedeutungen näher zu bringen, folgt eine stichpunktartige Auflistung der Bestandteile:
Katalog:
- Ein Katalog ist ein Set von Fiori Applikationen
- Die Fiori Apps eines Katalogs werden für eine bestimmte Rolle zur Verfügung gestellt
- Der User kann die ihm zugewiesenen Kataloge durchsuchen und die benötigten Apps auf seinem Launchpad anzeigen lassen
Gruppe:
- Der User kann seine zugewiesenen Fiori Applikationen im Launchpad gruppieren
- Diese Gruppierungen werden in dem Launchpad durch Überschriften kenntlich gemacht
- Gruppierte Apps sind in den Gruppen wiederzufinden
Rolle:
- Rollen ist in Bezug auf das Fiori Launchpad mit Berechtigungen gleichzusetzen
- Stellen den Zugriff auf zugeordnete Kataloge und Gruppen bereit
Neben den drei aufgelisteten Bestandteilen unterscheidet die SAP zusätzlich zwischen dem sogenannten “Business Content” und dem “Technical Content”. Da diese Begriffe häufig in der SAP App Library auftauchen und in der Einbindung von Fiori Applikationen eine wichtige Bedeutung spielen, erkläre ich Ihnen im Folgenden die Unterschiede:
Technischer Inhalt:
- Der Technische Inhalte/Content ist die Grundlage an technischen Informationen für jeden Katalog, den die SAP bereitstellt
- Technisch bedeutet, dass in dem Inhalt alle Komponenten von der SAP zusammengefasst sind, die für einen vollständigen Prozess essenziell sind. Diese große Menge an Komponenten wird in den meisten Fällen nicht von dem User benötigt
- Namensraum für einen technischen Katalog: *_TC_*
- Namensraum für eine technische Rolle: *_TCR_*
Business Content:
- Der Business Inhalt/Content ist der Inhalt eines Kataloges, welcher nur bestimmte Komponenten eines Prozesses beinhalten
- Business bedeutet, dass sich die Applikationen auf die wichtigsten Anforderungen eines Prozesses beziehen. Somit ist der Business Content nur eine Teilmenge von dem technischen Content
- Als Best Practise sollte deswegen der Business Content als Referenz für die Implementierungen verwendet werden
Die SAP App Library
Im Zuge der Einführung von SAP Fiori hat die SAP eine neue App Library geschaffen. In dieser SAP App Library können Entwickler und Anwender aus mittlerweile über 10.000 SAP Fiori Applikationen dir für Ihre Geschäftsprozesse passende Anwendung auswählen. Neben Screenshots stellt die SAP zu jeder Applikation die benötigten Frontend- und Backend Komponenten für eine erfolgreiche Implementierung zur Verfügung.
Im Folgenden werde ich Ihnen die Schritte zeigen und erklären, mit denen Sie erfolgreich eine SAP Fiori Applikation in Ihr Fiori Launchpad einbinden können.
Fiori App auswählen
Wählen Sie in dem ersten Schritt eine SAP Fiori Applikation aus der App Library aus, welche Sie in Ihr Launchpad einbinden möchten. Sie besitzen die Möglichkeit, die Auswahl an Applikationen über verschiedene Kategorien und Filteroptionen einzugrenzen. Für das Beispiel in diesem HowTo wurde eine Supplier-App ausgewählt.
Die SAP App Library stellt eine Vielzahl an Informationen für jede einzelne App zur Verfügung. In dem Kopfbereich können die Metadaten einer Fiori App abgelesen werden. Weiter unten bietet die SAP in vielen Fällen Screenshots für den User an. Dies ist wichtig für die Orientierung und Entscheidungshilfe, ob die vorliegende App auch wirklich die gewünschten Funktionalitäten mit sich bringt.
Implementierungsinformationen
Die Implementierungsinformationen sind das Kernstück jeder Fiori App, besonders für das Einbinden dieser App in Ihr Launchpad. Wie bereits in den Vorbereitungen erwähnt, sind alle aufgelisteten SAP Notes und Support Packages zu installieren, damit die Anwendung auch implementiert werden kann.
Sobald die genannten Komponenten auf Ihrem System eingespielt sind und Sie sich für Ihre App entschieden haben, können wir damit beginnen, die App in Ihr Launchpad einzubinden. Lassen Sie die App Library mit der ausgewählten App im Verlauf dieses HowTo´s am Besten offen – Wir werden noch öfters Informationen von dort benötigen.
OData Services
Wie ich Ihnen bereits vorgestellt habe, finden Sie in der SAP App Library verschiedene Informationen für die Aktivierung Ihrer Fiori App. Wir werden nun zusammen den benötigten OData Service Ihrer Fiori App aktivieren. Das aktivieren dieses Services ist notwendig, um… Den benötigten OData Service für Ihre App ist in der App Library angegeben, wie dem folgenden Screenshot zu entnehmen ist.
Services hinzufügen
Um den Service zu aktivieren, begeben Sie sich mit der Transaktion /IWFND/MAINT_SERVICE in die Pflege der Services. Sobald Sie sich in der Transaktion befinden, werden Ihnen viele Informationen auf einmal entgegenkommen. Keine Angst, wir werden nur wenig benötigen! Betätigen Sie als erstes den Button „Service hinzufügen“, wie auf dem Screenshot dargestellt ist.
Es öffnet sich ein neues Fenster. In diesem Fenster werden wir nun den benötigten OData-Service hinzufügen. Dafür geben Sie als nächstes einen Systemalias an (ggf. mittels der Wertehilfe) und klicken Sie anschließend auf Service abrufen. Es erscheint eine Liste der Services, welche auf ihrem System vorhanden sind. Wählen Sie nun den in der SAP Fiori App Library angegebenen Service aus der untenstehenden Liste aus.
Sobald Sie den gesuchten Service gefunden haben, klicken Sie doppelt auf den Service um ihn hinzuzufügen. Hinzufügen bedeutet in diesem Fall, dass der Service aus dem backlog hinzugefügt wird. Nach der Eingabe Ihres kundeneigenen Namen und Paket sowie dem Speichern, wird der Service in der Transaktion /IWFND/MAINT_SERVICE hinterlegt.
Services aktivieren
Es ist noch ein weiterer Schritt notwendig, um den OData Service verwenden zu können. Hierfür müssen wir den Service initial einmal aufrufen. Um dies durchzuführen rufen Sie nochmals die Transaktion /IWNFD/MAINT_SERVICE auf. Selektieren Sie als nächstes den Service, welchen sie soeben unter dem kundeneigenen Namen gespeichert haben. Es erscheinen nun Informationen in dem ICF-Knoten Tab am unteren Bildschirmrand. Der ICF-Knoten ist eine Programmierschnittstelle (API) für die Kommunikation von ABAP-Programmen mit dem Internet. Hier müssen wir den OData Service aktivieren, damit dieser im späteren Verlauf mit der Fiori App kommunizieren kann.
Öffnen Sie dafür den OData Service im SAP Gateway Client, welcher nochmals im Screenshot gezeigt wird.
Führen Sie den Service einmal aus und prüfen Sie, ob der Service mit dem Status Code 200 antwortet. Wenn dies der Fall ist, haben Sie erfolgreich den benötigten OData Service für Ihre Fiori App aktiviert und einen großen Schritt getan. In dem nächsten Schritt werden wir den notwendigen ICF-Knoten aktivieren.
ICF-Knoten aktivieren
In dem ersten Teilschritt aktivieren wir die notwendigen ICF-Knoten. Dafür müssen Sie wieder auf die SAP App Library und zu Ihrer ausgewählten Fiori App navigieren. Unter den benötigten Ressourcen gibt es einen Bereich SAPUI5 Application. Dort ist hinterlegt, welchen ICF-Knoten Sie für das Nutzen dieser App benötigen. Lassen Sie den Pfad des ICF-Knoten wie im Screenshot dargestellt für den nächsten Schritt geöffnet.
Um den Knoten zu aktivieren rufen Sie die Transaktion SICF auf. Geben Sie auf der Seite „Pflege der Services“ den Hierachie-Typ: SERVICE an und drücken Sie anschließend auf Ausführen (F8). Auf der sich öffnenden Seite befindet sich auf links unten eine Baumstruktur für die virtuellen Hosts/Services. Um den gesuchten ICF-Knoten in den vielen Verzweigungen zu finden, bedienen wir uns dem Pfad, welchen wir vor kurzem in der SAP App Library gefunden haben. Navigieren Sie sich dem Pfad folgend durch die Baumstruktur, bis Sie den benötigten ICF-Knoten erreicht haben.
Aktivieren Sie den Service, über Rechtsklick->Service aktivieren.
Berechtigungen für Frontend und Backend
Nachdem der OData Service aus dem vorherigen Kapitel und jetzt der ICF-Knoten aktiviert wurde, sind im nächsten Schritt die Nutzer für die Verwendung zu berechtigen. Dies ist bei einer zweistufigen Systemlandschaft sowohl auf dem Fronted-, als auch auf dem Backend-Server durchzuführen.
Backend-Server
Für den Backend-Server stellt die SAP eine Rollenvergabe bereit. Diese Rollenvergaben finden Sie ebenfalls in der SAP App Library. Als Orientierung dient der folgende Screenshot.
Diese dort definierte Rolle kann in den kundeneigenen Namensraum kopiert und angepasst werden. Die entsprechenden Endanwender müssen dann dieser Rolle zugewiesen werden
Frontend-Server
Auf dem Frontend-Server kann eine neue Rolle angelegt oder eine bestehende Rolle erweitert werden. Erweitern Sie das Menü der Rolle um einen neuen Knoten vom Typ Berechtigungsvorschlag.
Wählen Sie bei Anlage des Berechtigungsvorschlags als Typ einen TADIR-Service aus sowie die PROGRAMM-ID „R3TR“ und den Objekttyp „IWSG“. Jetzt können Sie den auf dem Frontend-Gateway hinterlegten OData Service eingeben.
Katalog zum Launchpad hinzufügen
In dem nächsten Teilschritt werden wir die Applikation zu einem Katalog hinzufügen. Hierfür stellt die SAP bereits eine Katalogvorlage zur Verfügung. Diese ist, wie alle anderen benötigten App-Informationen, aus der App Library zu entnehmen. Um die Funktionsbreite und Anzahl an Apps in einem Katalog so gering wie möglich zu halten, verwenden wir den Business Catalog als Vorlage. Nähere Informationen zu Katalogen finden sie hier.


Wie Sie in dem Screenshot erkennen können, bietet die SAP einen Business Catalog für die Implementierung an. Dieser Katalog ist bereits in dem Fiori Launchpad Designer verfügbar. Um den Katalog und die dort hinterlegten Apps nutzen zu können, müssen wir den Business Katalog als Vorlage verwenden, um einen eigenen Katalog zu erstellen. Hierfür kopieren wir den Katalognamen aus der SAP App Library und fügen in die linke Suchleiste in dem Launchpad Designer ein.
Nachdem wir den gewünschten Katalog in unserem SAP System gefunden haben, ziehen wir diesen per Drag & Drop nach unten in das blaue Feld „Kopieren“. Es öffnet sich ein Popup. Hier haben Sie nun die Möglichkeit, der Kopie des Kataloges einen Titel und eine ID zu geben. Denken Sie dran – Die ID und der Titel sind für spätere Verwendungszwecke wichtig. Verwenden Sie also einen sinnvollen Namen nach den Konventionen Ihres Unternehmens.
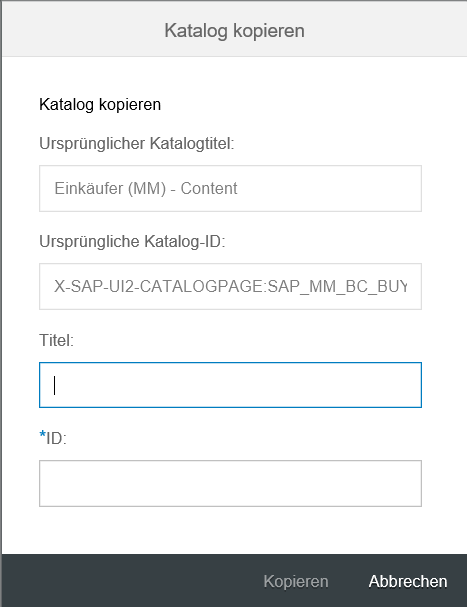
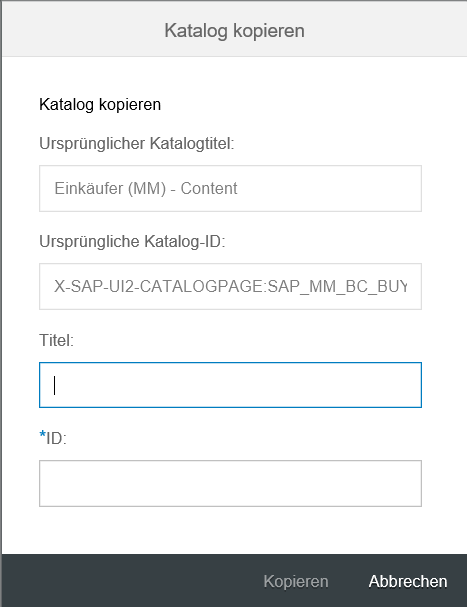
Die haben erfolgreich eine Kopie des Kataloges erstellt. Der Hintergrund für eine extra angelegte Kopie ist, dass Sie nun beliebig viele Einstellungen und Änderungen der Apps vornehmen können, ohne anderen Administratoren die Einstellungen kaputt zu machen. Der folgende Screenshot zeigt Ihnen den kopierten Katalog.
User Berechtigung
Nachdem der Katalog eingerichtet wurde, müssen nun User für den Katalog administriert werden. Öffnen Sie hierfür die Transaktion PFCG.
Im Menü der Rolle ist ein neuer Knoten vom Typ SAP Fiori Kachelkatalog zu hinterlegen. Als Objekt geben Sie den Namen des Katalogs an. Die grundlegende Einrichtung des Fiori Launchpads ist nach diesem Schritt abgeschlossen.
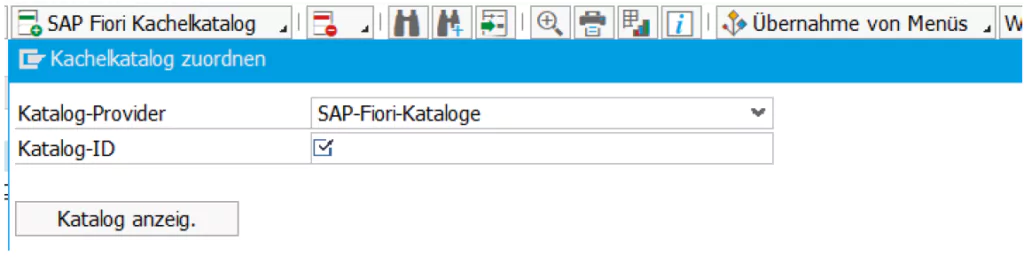
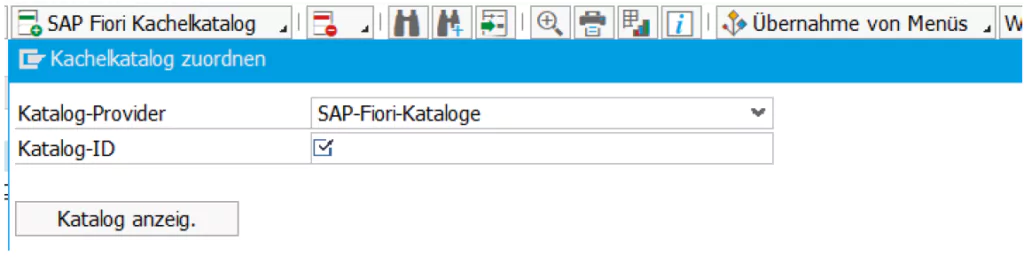
Zusatzwissen: Gruppen
Wenn Sie einen Endanwender lediglich für einen Katalog administriert haben, werden Sie merken, dass sich die eingerichteten Apps nicht automatisch auf der Startseite des Anwenders befinden. Um eine App auf der Startseite anzeigen zu lassen, richten Sie als Best Practise eine Gruppe ein. Diese wird im Fiori Launchpad Designer angelegt. Innerhalb der Gruppe werden lediglich der Name der Gruppe sowie die referenzierten Apps gepflegt.
Nachdem Sie die Gruppe angelegt haben, müssen Sie als nächstes die Endanwender dafür berechtigen. Dies wird wieder über die Transaktion PFCG gelöst. In dem Menü der Rolle ist ein neuer Knoten vom Typ: „SAP Fiori Kachelgruppe“ zu hinterlegen. Als Objekt geben Sie den Namen der Gruppe an.
Sie haben erfolgreich eine neue Gruppe angelegt und verschiedene Anwender darauf berechtigt.
Zusatzwissen: Zielzuordnung
Nach der Durchführung der Einrichtung fragen Sie sich wahrscheinlich, wie die Zuordnung zwischen Kachel und Ziel-App erfolgt. Wir haben zwar die App in das Launchpad eingebunden, doch woher die App weiß, was sie tun muss und welche Anwendung sie aufruft, ist noch ungeklärt. Dieses Geheimnis werde ich im Folgenden lüften. Hinter jeder Kachel, welche in einem Katalog hinterlegt ist, steckt eine Zielzuordnung. Die Zielzuordnung stellt die Verbindung zwischen einer Kachel und einer Anwendung dar. Dabei besteht die Zielzuordnung aus einem semantischem Objekt und einer Aktion.
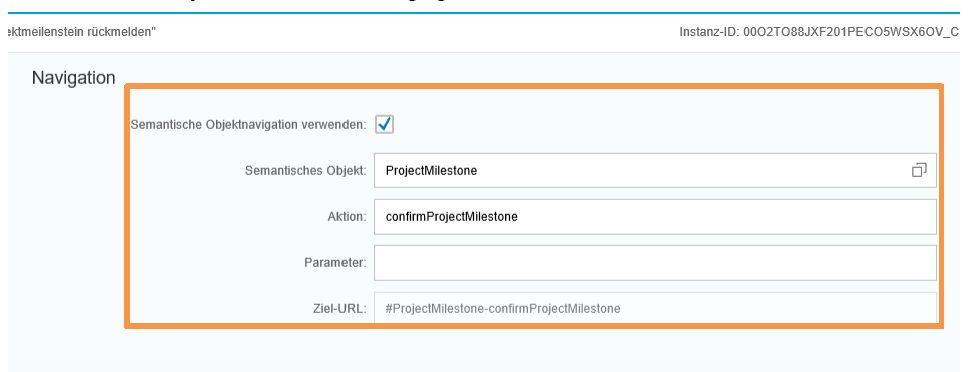
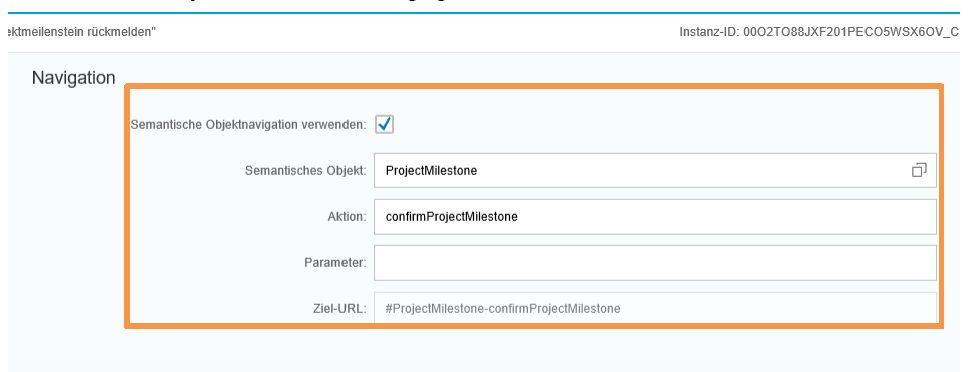
Diese Kombination finden wir in dem Reiter „Zielzuordnung“ des Katalogs ebenfalls wieder.
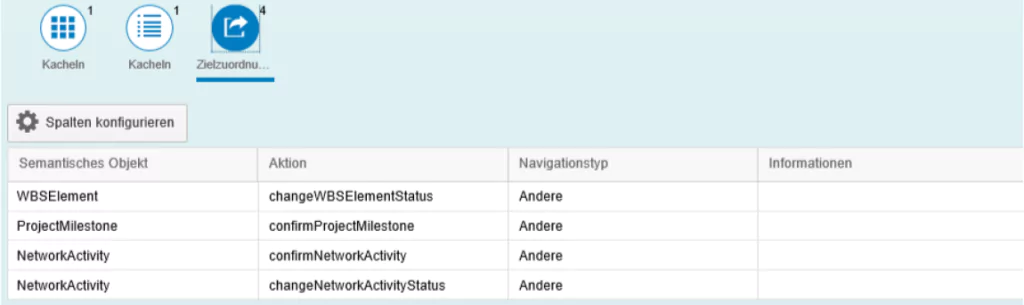
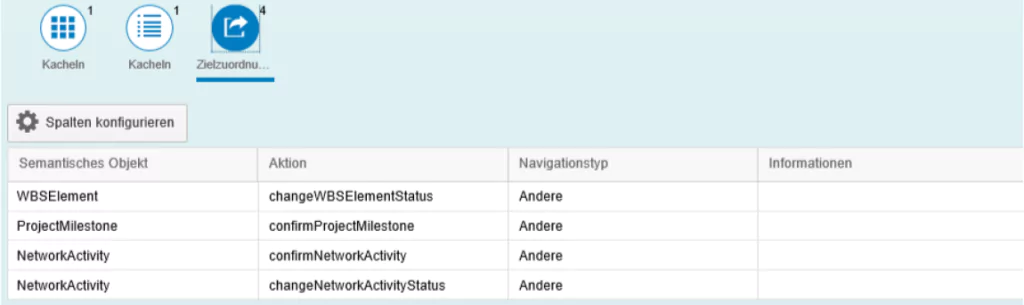
Öffnen wir nun eine dieser Zielzuordnungen, finden wir mehrere Parameter vor. Hier sind das semantische Objekt sowie die Aktion verschiedenen Zielparametern zugeordnet. Dadurch wird bereits hier eine Verbindung zwischen Kachel und Zielzuordnung geschaffen. Die Zielparameter wider um verbinden die Zielzuordnung/Kachel mit dem SAP System. Die Parameter dafür finden wir in der Transaktion LPD_CUST wieder. Hier sind genau die Informationen hinterlegt, welche in der Zielzuordnung angegeben sind.
Fazit
Geschafft! Sie haben nun eine eigene SAP Fiori App in Ihr Fiori Launchpad eingebunden.


Websession: Fiori Apps ins Launchpad einbinden
Sollten Sie an einer bestimmten Stelle nicht weiter wissen oder Fragen zum Thema SAP Fiori haben, dann vereinbaren Sie einfach eine kostenlose Websession und wir besprechen Ihre Herausforderungen und Möglichkeiten.
FAQ
Was ist SAP Fiori Launchpad?
SAP Fiori Launchpad bietet Nutzern von Mobile- und Desktop Geräten, als zentraler Einstiegspunkt, eine Vielzahl von bereichsspezifischen Fiori Apps. Die Ansichten und Funktionalitäten des Launchpads sind auf jedem Gerät durch die Verwendung eines responsiven Designs einheitlich vorzufinden.
Das Launchpad gliedert sich in die Komponenten:
- Kataloge (Bereitstellung mehrerer Apps für einen User)
- Gruppen (Zusammenfassung mehrerer Apps durch den User)
- Rollen (Zugriffsberechtigungen)
Was ist SAP Fiori App Library?
SAP Fiori App Library ist eine SAP-eigene Reference Library, in der Entwickler und Anwender auf ein Angebot von über 14.000 Applikationen zurückgreifen können. Zur Erleichterung des Implementierungsprozesses werden Screenshots, sowie Front-End und Back-End Komponenten bereitgestellt.
Welche Voraussetzungen müssen für das Einbinden einer App in SAP Fiori Launchpad gegeben sein?
Zum Einbinden einer App in das SAP Fiori Launchpad
- muss ein SAP Fiori Launchpad bereits eingerichtet und funktionstüchtig sein.
- müssen Berechtigungen für das Aktivieren später benötigter Services vorliegen.
- müssen SAP Notes und Packages für die einzubindende App eingespielt sein.
Wie bindet man eine App in das SAP Fiori Launchpad ein?
Der Prozess des Einbindens einer SAP Fiori App gliedert sich in die folgenden Phasen:
- Auswählen einer SAP Fiori App in der SAP Fiori App Library
- OData Services für die App aktivieren
- ICF-Knoten aktivieren und User-Berechtigungen (Frontend und Backend) einstellen
- SAP Fiori App einbinden und Verfügbarkeit im Katalog prüfen