iOS Signing Profile für die SAP Business Technology Platform
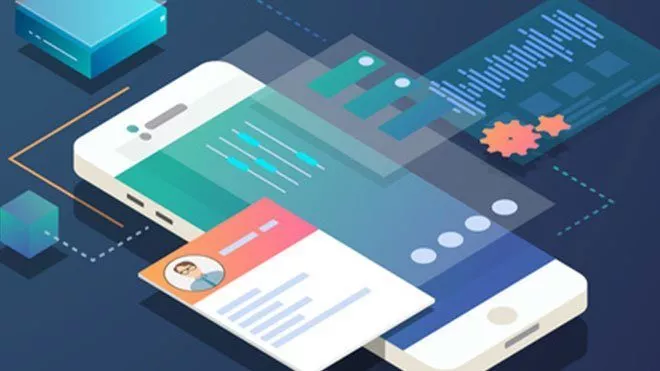
In diesem Blogbeitrag beschreibe ich Ihnen, wie Sie ein iOS Signing Profile einer erstellten und in der SAP Business Technology Platform (BTP) hinterlegten SAP-Fiori-Applikation generieren und zuweisen.
Voraussetzungen für dieses Vorgehen sind ein Apple Developer Account (https://developer.apple.com/account), ein MacBook (Generation ist nicht relevant), ein SAP Business Technology Platform Account plus eingerichtetem BTP Mobile Service, eine angelegte SAP-Fiori-Applikation sowie Deployment auf der SAP BTP. Unser Beispiel geht davon aus, dass das iOS Signing Profile neu und erstmalig erzeugt wird. Den Ablauf haben wir in den 8 folgenden Schritten zusammengefasst.
Schritt 1: Die Fiori Applikations-ID
Im ersten Schritt muss die ID Ihrer Fiori-Applikation ausfindig gemacht werden. Sie benötigen die ID, um in Ihrem Apple Developer Account die Fiori App registrieren zu können. Dazu loggen Sie sich mit Ihren Benutzerdaten in die SAP Business Technology Platform ein. Navigieren Sie anschließend in der linken Leiste auf „Services“ (siehe Screenshot) – es öffnet sich eine Darstellung aller Ihnen zur Verfügung stehenden Services. Suchen Sie nach dem Service „Mobile Services, cons“:
Klicken Sie bitte anschließend innerhalb des Service auf „Go to Service“. Nun öffnet sich das Dashboard des Mobile Service der SAP Business Technology Platform. Von hier aus navigieren Sie in der linken Navigationsleiste auf „Mobile Applications [Symbol] Native/Hybrid“. Wählen Sie nun die SAP-Fiori-Applikation aus, für die ein iOS Signing Profile erstellt werden soll.
Wichtig: Speichern Sie sich die Applikations-ID, da sie zu einem späteren Zeitpunkt benötigt wird.
Schritt 2: Generierung einer Zertifizierungsinstanz
Geben Sie bitte zunächst in die Suchfunktion Ihres MacBooks den Begriff „Schlüsselbundverwaltung“ ein und wählen Sie den gefundenen Service aus. Dort sind nun alle Zertifikate, Anmeldungen und Passwörter enthalten, die Sie auf dem MacBook gesichert haben. Als nächstes müssen Sie eine neue Schlüsselinstanz für die Erstellung der benötigten Zertifikate generieren.
Öffnen Sie den Pfad: „Schlüsselbundverwaltung [Symbol] Zertifikatsassistent [Symbol] Zertifikat einer Zertifizierungsinstanz anfordern“. In dem sich nun öffnenden Fenster müssen Sie den Namen für Ihre neue Zertifizierungsinstanz sowie eine E-Mail-Adresse eingeben. Wählen sie anschließend noch „Auf der Festplatte sichern“ und „Eigene Schlüsselpaarinformationen festlegen“ aus. Klicken Sie auf „Fortfahren“ und wählen Sie Ihren gewünschten Speicherort aus.
Nun öffnet sich eine neue Seite mit Verschlüsselungsoptionen. Um jegliche Sicherheitslücken zu schließen, muss ein zusätzlicher Schlüssel generiert werden. Für dieses Beispiel können Sie die im Fenster bereits vorgeschlagenen Werte übernehmen und fortfahren. Nun haben Sie eine eigene Zertifizierungsinstanz angelegt.
Schritt 3: Erstellung eines iOS-Zertifikats für die Anwendung
In diesem Schritt gilt es, ein Distributionszertifikat in Ihrem Apple Developer Account zu erzeugen. Dazu müssen Sie auf die Website https://developer.apple.com/account gehen und sich anmelden. Anschließend navigieren Sie in der linken Leiste auf „Certificates [Symbol] All“. Um eine neue Distribution zu erstellen, klicken sie auf das „+“-Symbol. Für den betrachteten Use Case wird eine Distribution für die Produktion einer Fiori App benötigt. Klicken Sie auf „In-House and Ad Hoc“ und fahren Sie fort.
Wählen Sie nun die im zweiten Schritt generierte Zertifizierungsinstanz von Ihrer Festplatte aus und laden Sie diese in Ihren Apple Developer Account. Sobald die .certSigningRequest-Datei erfolgreich hochgeladen wurde, erscheint der Dateiname neben dem Upload-Knopf (siehe Screenshot).
Klicken Sie auf „Fortfahren“. Nun haben Sie eine iOS-Distribution erzeugt, die ebenfalls in „Certificates [Symbol] All“ vorliegt.
Wichtig: Dieses Zertifikat ist nur drei Jahre lang gültig und muss dann entsprechend erneuert werden.
Schritt 4: Einbinden der iOS-Distribution auf Ihrem MacBook
In diesem Schritt wird das Distributionszertifikat an die Zertifizierungsinstanz gebunden. Dafür öffnen Sie bitte zunächst die Schlüsselbundverwaltung und anschließend die erstellte .cer-Datei. Wählen Sie einen Speicherort innerhalb Ihrer Schlüsselbundverwaltung aus und bestätigen Sie diesen.
Schritt 5: Erzeugung einer .p12-Datei
Die p.12-Datei ist eine der zwei benötigten Dateien für Ihr iOS Signing Profile. Um die .p12-Datei erzeugen zu können, markieren Sie bitte sowohl den privaten Schlüssel als auch das hinzugefügte Distributionszertifikat. Machen Sie einen Rechtsklick und wählen Sie die Option „2 Objekte exportieren“. Wählen Sie nun den Speicherort und den Dateinamen Ihrer .p12-Datei, klicken Sie anschließend auf „Sichern“. Ein neuer Dialog öffnet sich – folgen Sie den auf dem Screenshot dargestellten Anweisungen, um einen zufälligen Schlüssel mit der maximalen Länge zu erzeugen:
Wichtig: Der Schlüssel wird einmalig vergeben! Speichern Sie das Passwort unbedingt vor dem Bestätigen an einem sicheren Ort ab.
Schritt 6: Registrierung der Fiori App im Apple Developer Account
Im sechsten Schritt registrieren Sie Ihre SAP-Fiori-Applikationen in Ihrem Apple Developer Account. Dafür benötigen Sie die Fiori App ID. Melden Sie sich bitte auf der Webseite https://developer.apple.com/account an. Klicken Sie erst auf „Identifiers [Symbol] App IDs“ und anschließend auf das „+“-Feld.
Nun öffnet sich eine Seite, auf der Sie die Daten Ihrer Fiori-Applikation hinterlegen müssen. Es wird sowohl der im Apple Developer Account angezeigte Name sowie die ID Ihrer Fiori-Applikation benötigt (siehe Schritt 1): Tragen Sie beide Werte ein. Es öffnet sich eine neue Seite, auf der Sie von Apple bereitgestellte Services in ihrem Zertifikat zuweisen können. In diesem Use Case wird keiner dieser Services betrachtet, fahren Sie deshalb fort und schließen Sie die Registrierung Ihrer SAP Fiori Applikation ab.
Schritt 7: Generierung von Provisioning Profile
Wo stehen Sie aktuell? Sie haben erfolgreich die .p12-Datei erstellt und Ihre SAP-Fiori-Applikation in Ihrem Apple Developer Account hinterlegt: Jetzt kann das Provisioning Profile erstellt werden – die zweite Datei, die Sie neben der .p12-Datei benötigen. Gehen Sie erneut auf die Website https://developer.apple.com/account und melden Sie sich an. Klicken Sie auf „Provisioning Profiles[Symbol] Distribution“ und danach auf das „+“-Feld. Jetzt öffnet sich ein neues Fenster. Wählen Sie „Distribution [Symbol] In House“ und bestätigen Sie den Vorgang. Wählen Sie nun Ihre SAP Fiori Applikation aus und fahren Sie fort:
Jetzt wählen Sie eine Distribution aus – wählen Sie die Distribution, die Sie im dritten Schritt angelegt haben. Geben Sie nun einen Namen für Ihr Provisioning Profile an. Jetzt haben Sie das Profile erfolgreich erstellt und müssen es nur noch auf Ihrem MacBook speichern.
Schritt 8: Generierung und Einbindung des Signing Profile in die BTP
Der letzte und achte Schritt besteht darin, die p12-Datei (aus Schritt 5) zusammen mit dem Provisioning Profile (aus Schritt 7) in der SAP BTP zu hinterlegen. Dazu begeben Sie sich in den Mobile Service der BTP. Klicken Sie anschließend auf „Upload“, um die .p12-Datei und das Provisioning Profile in die SAP BTP hochzuladen. Es öffnet sich ein neues Fenster. Füllen Sie die Felder mit folgenden Angaben:
- Platform: iOS
- Profile Name: Beliebiger Name für das Signing Profile
- Signing Certificate: In Schritt 5 erstellte .p12-Datei
- Private Key Passphrase: In Schritt 5 generiertes .p12-Passwort
- Provisioning Profile: In Schritt 7 erstelltes Provisioning Profile
Herzlichen Glückwunsch: Nach der Bestätigung dieser Angaben haben Sie erfolgreich ein Signing Profile für Ihre SAP-Fiori-Applikation auf Ihrer SAP BTP eingepflegt.
Fazit
Haben Sie Probleme mit der Erstellung eines Sigining Profiles für Ihre SAP-Fiori-Applikation? Unsere Mitarbeiter des Fachbereichs Mission Mobile sind Experten auf dem Gebiet und können Ihnen gerne weiterhelfen – kontaktieren Sie uns einfach.


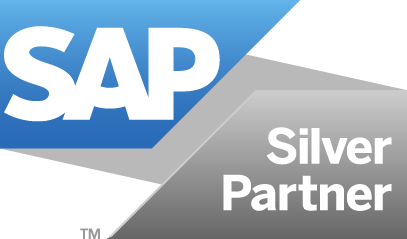


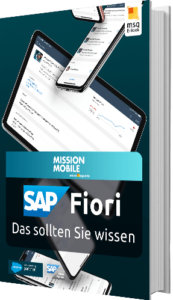
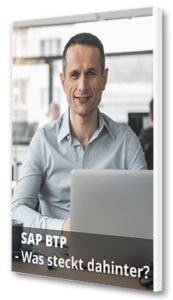
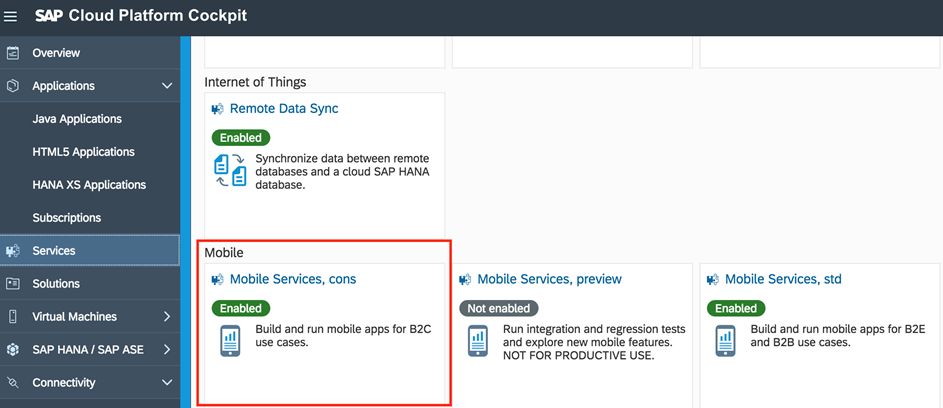
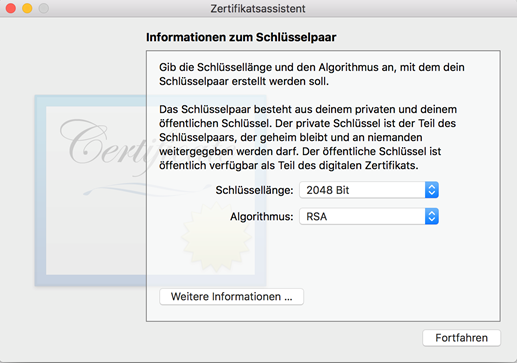
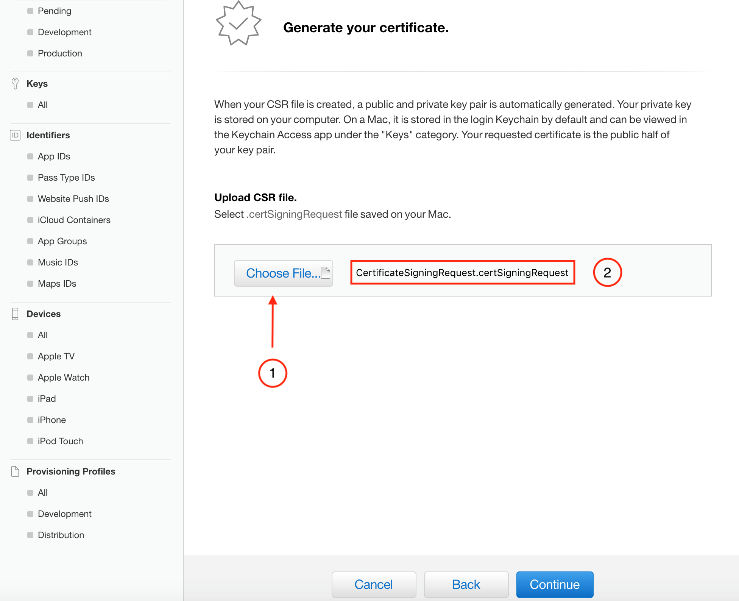
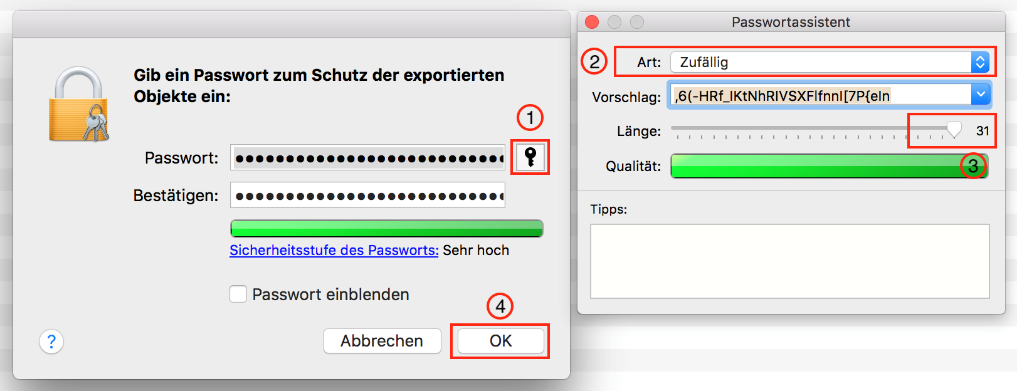
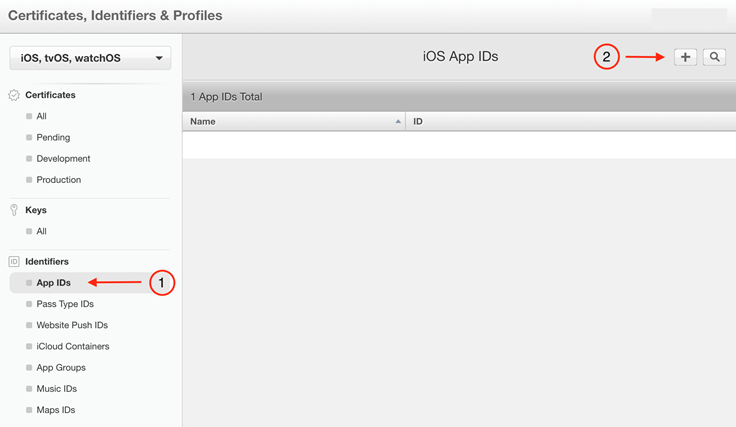
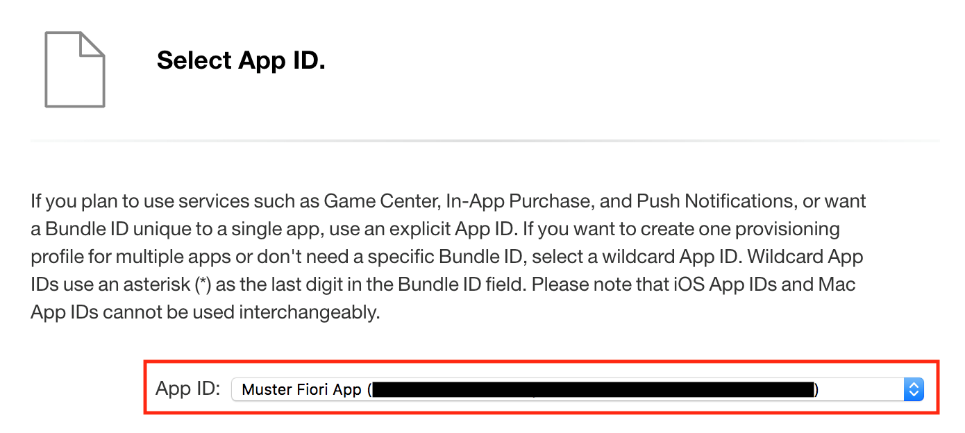


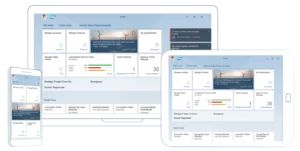

4 Kommentare zu "iOS Signing Profile für die SAP Business Technology Platform"
Hallo Herr Rintisch,
Bei der Installation eines Profils wird mir das als “nicht verifiziert” gekennzeichnet. Wie kann ich das Zertifikat durch ein eigenes gültiges ersetzen?
Mfg
Johannes
Hallo Johannes,
an welcher Stelle tritt das von Ihnen genannte Problem auf? Und welches Profil wollten sie installieren, wenn es nicht Ihr eigenes ist?
Mfg
Paul Rintisch
Hi Paul
Die Builds haben alle geklappt. Allerdings lässt sich die iOS-App anschliessend auf keinem Gerät installieren. An was kann das liegen?
Gruss
Dani
sorry… Bei der Generierung eines Fiori Custom Clients über die Cloud Platform.