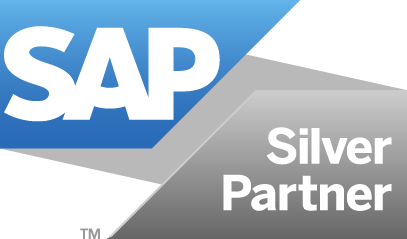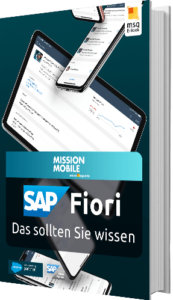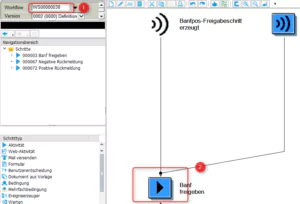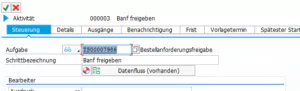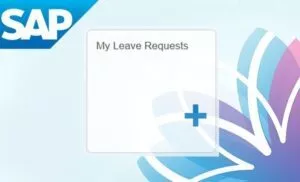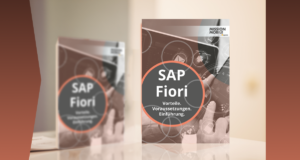Approve Requisitions – Konfiguration der App

Die SAP Fiori App "Approve Requisitions" ist für die Genehmigung von Bestellanforderungen durch Entscheider gedacht und implementiert dementsprechend diese Backend-Funktionalität.
Ich stelle Ihnen in diesem Beitrag vor, wie Sie in einer Central-Hub Lösung (ERP-Backend + Gateway-Server) die App soweit konfigurieren können, dass sie lauffähig sind. Für die Embedded-Lösung (Gateway + ERP auf einem System) werden die entsprechenden Konfigurationsschritte alle im gleichen System durchgeführt, die Services entsprechend direkt aus demselben System genutzt.
Voraussetzungen für “Approve Requisitions”:
| Back-End Components Delivered with (Product Version Stack) |
|
| Front-End Components Delivered with (Product Version Stack) | SAP Fiori principal apps for SAP ERP 1.0 SPS03 |
Die hierfür relevanten SAP Notes finden sich unter Note 1937868.
Ich gehe an dieser Stelle außerdem davon aus, dass das Fiori-Launchpad bereits installiert und konfiguriert ist.
Konfiguration:
Transaktion /IWFND/MAINT_SERVICE auf dem Gateway-Server ausführen.
Auf “Service hinzufügen” klicken:
![]()
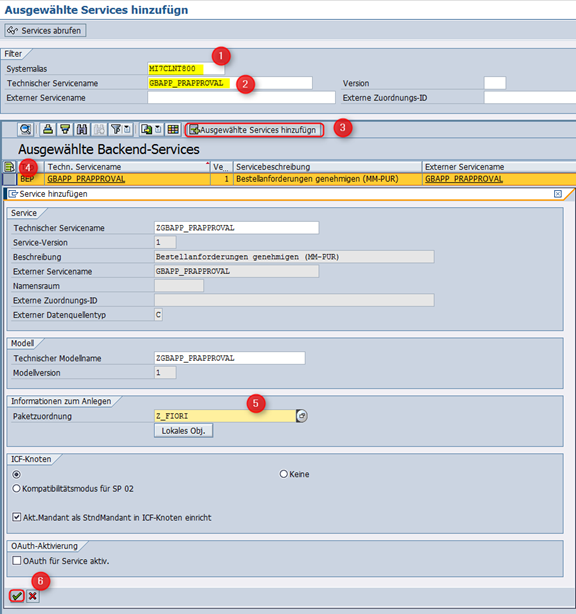
Wichtig: Der Service müssen einmal ausgeführt werden, damit sie später funktionieren:


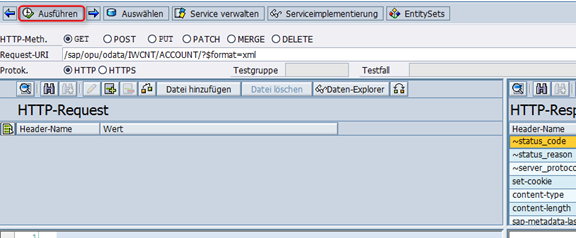
Transaktion SICF auf dem Gateway-Server ausführen.
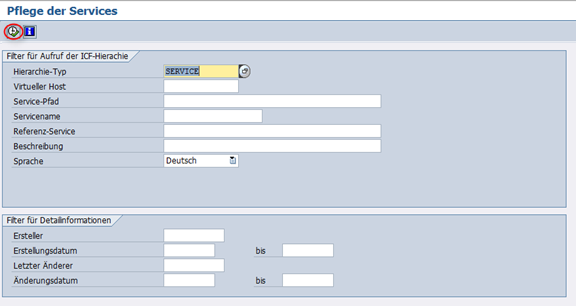
Hier im Baum den Service sap->opu->odata->sap->mm_pr_apv aktivieren:
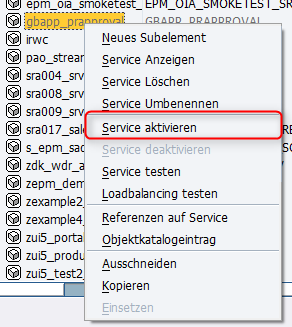
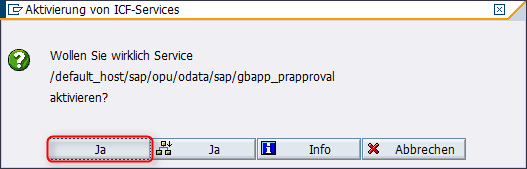
Weiterhin im Baum den Service sap->bc-ui5_ui5->mm_pr_apv aktivieren
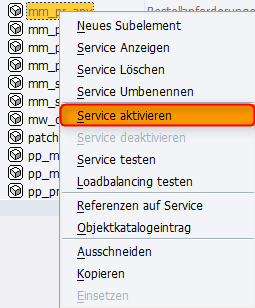
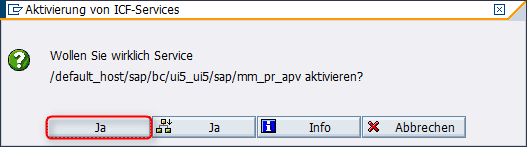
Damit sind die notwendigen Dienste im Backend aktiviert und bereit.
Berechtigungsrolle:
Was nun noch fehlt, ist die Zuweisung der entsprechenden Berechtigungsrolle im Backend an den Nutzer, damit dieser auch die Berechtigungen für die entsprechenden Services und die Business-Logik hat.
Von SAP -Seite gibt es eine Vorlage-Rolle für das Backend:
SAP_MM_PR_APV_APP
Diese Rolle in der Transaktion PFCG in den Z-Raum kopieren:
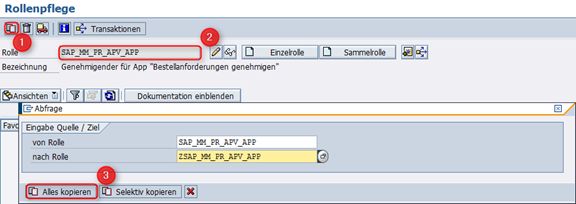
Der entsprechende Service sollte bereits im Rollenmenü vorhanden sein:
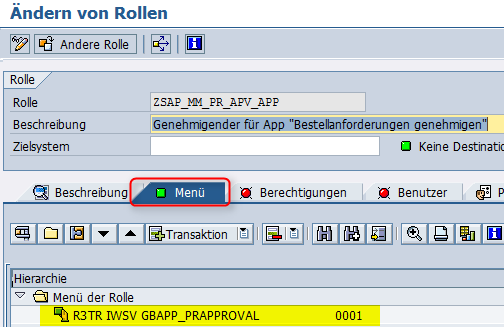
Danach nun die Berechtigungen der Rolle im Reiter “Berechtigungen” öffnen.

Nun einfach das Profil für die Rolle generieren.
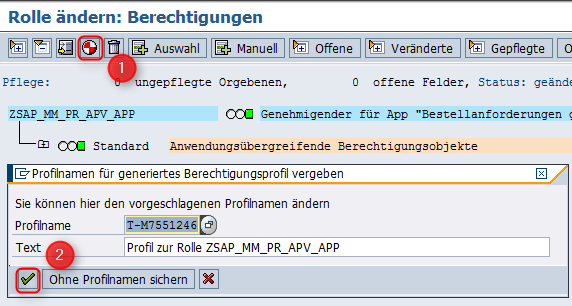
Die Berechtigungsvorschläge für den Service können auch manuell eingepflegt werden:
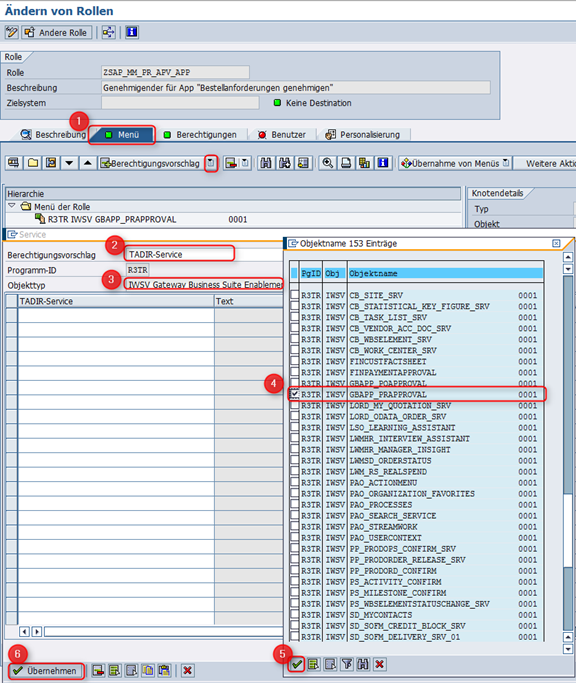
Über den Reiter “Benutzer” kann diese Rolle an dieser Stelle auch Benutzern zugewiesen werden:
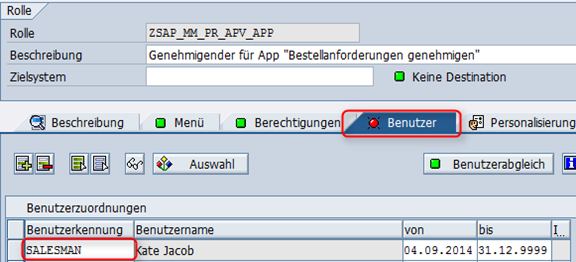
Eine weitere Möglichkeit der Rollenzuordnung ist die Benutzerpflege in der SU01.
Im Frontend muss nun noch die entsprechende Rolle für das Launchpad zugeordnet werden, damit die Kachel dort erscheint:
Hierzu die Transaktion PFCG auf dem Frontend ausführen und die SAP-Rolle SAP_SD_BCR_FIELDSALESREP_X1 in den Z-Raum kopieren:
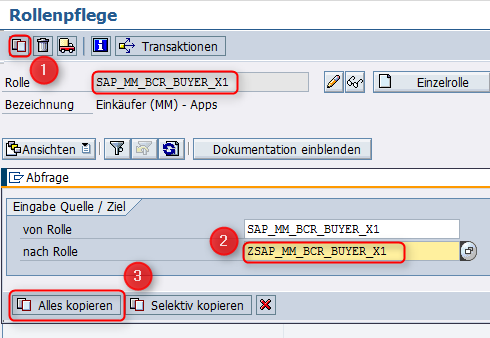
Die Rolle enthält die entsprechenden Katalogeinträge:
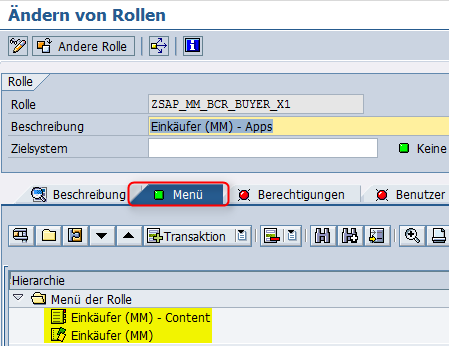
Die Berechtigungsdaten der Rolle mit den gewünschten Berechtigungsdaten generieren:
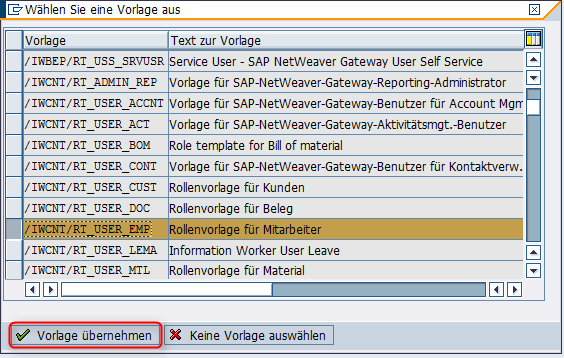
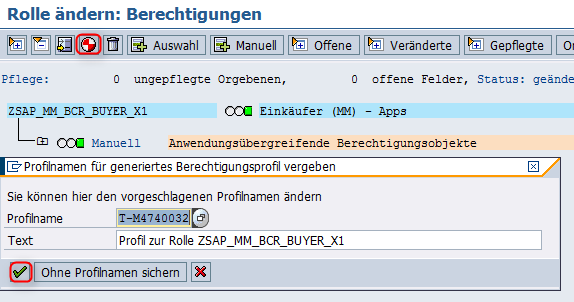
Auch hier den Nutzer zuordnen:
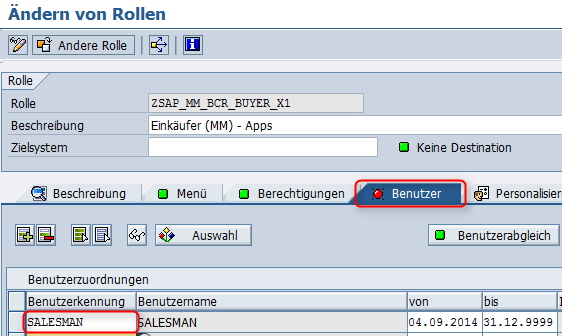
Damit die App nun korrekt funktionieren kann, muss im Backend der entsprechende Workflow-Task zugeordnet werden.
Dazu muss nun im ersten Schritt das richtige Business-Objekt gefunden werden. Über die Transaktion SWETYPV können Sie für den Bustyp BUS2105 den zugeordneten Workflow finden:
![]()
Im Workflow-Builder (Transaktion SWDD) den entsprechenden Workflow aufrufen und den Freigabe-Task suchen. Diesen dann doppelklicken.
Hier findet sich dann die gesuchte Task-ID:
Diese Task-ID der App zuordnen im Customizing (SPRO):
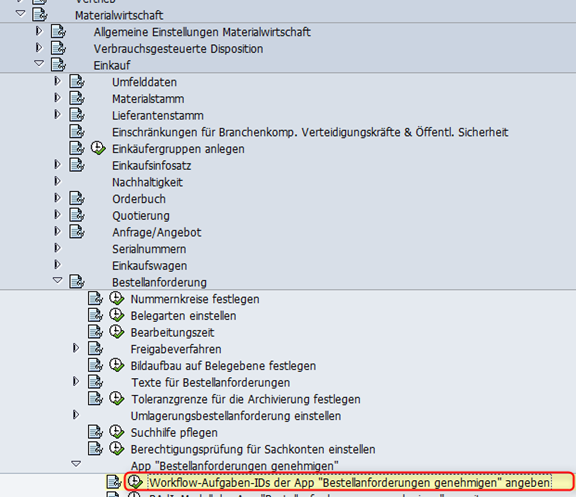
Testen der App
Die Anwendung kann nun unter der URL http(s)://<webdispatcher server>:<port>/sap/bc/ui5_ui5/ui2/ushell/shells/abap/FioriLaunchpad.html getestet werden. Die Voraussetzung ist natürlich, dass das Launchpad bereits eingerichtet ist. Server und Port können ebenfalls über die Transaktion SICF eingesehen werden:

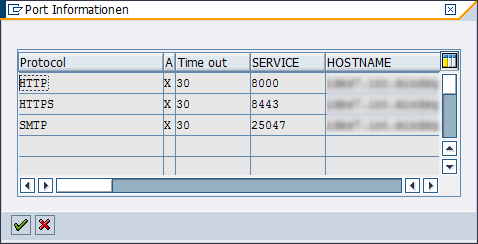
Die Kachel für die App findet sich standardmäßig im Bereich Buyer(MM)). Die Anpassung findet über den SAP Fiori Administrator-Zugang statt.
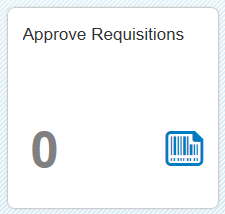
Die App ist nun fertig installiert.