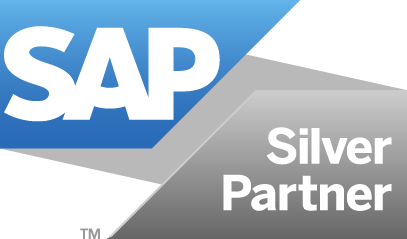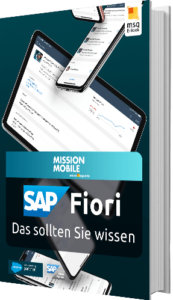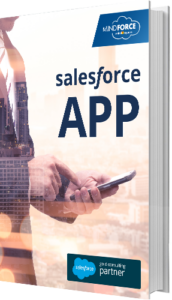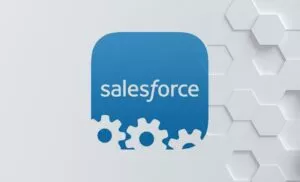HowTo: Erste Schritte mit dem Salesforce Mobile SDK: Einrichtung der Entwicklungsumgebung
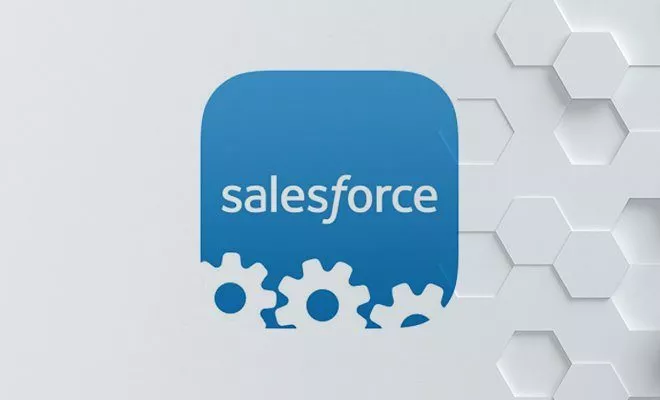
Dieser Blogbeitrag beschreibt die ersten Schritte mit dem Salesforce Mobile SDK, wie die Einrichtung der Entwicklungsumgebung und die Authentifizierung bei Salesforce mit ihrem Account.
Zunächst müssen Sie die Entwicklungsumgebung einrichten. Wir starten mit einem einfachen Webprojekt, welches im Browser verwendet werden kann. Aufgrund der Beschränkungen der modernen Browser, Cross-Origin-Requests zu unterbinden, muss zunächst ein lokaler Server installiert werden.
Schritt 1: Installation von NPM
Am einfachsten ist es zunächst, das Programm NPM, den Node Package Manager zu installieren, welcher Ausgangspunkt für die weiteren Installationen ist. Laden Sie sich dazu den NPM runter und installieren Sie diesen.
Schritt 2: Installation von Bower, Express und HTTP Server
Als nächstes sollten Sie sich Bower, Express und den HTTP-Server installieren. Führen Sie dazu einfach die Befehle
npm install -g bower npm install http npm install http-proxy npm install express npm install url
in der Kommandozeile aus.
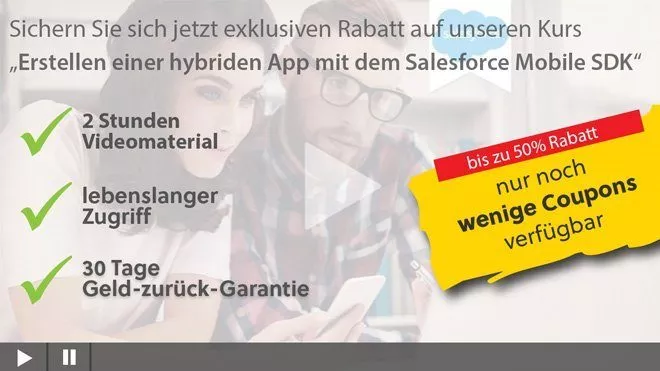
Für Besucher von Mission Mobile können wir unseren Kurs „Erstellen einer hybriden App mit dem Salesforce Mobile SDK“ mit kräftigem Rabatt anbieten.
Erstellen einer hybriden App mit dem Salesforce Mobile SDK
Schritt 3: Installation Git und klonen des Beispiel-Repositories
Laden Sie sich die Software hier herunter und installieren Sie die Anwendung. Installieren sie das Programm als Konsolenanwendung. Öffnen Sie anschließend die Konsole, erstellen Sie einen Projektordner, wechseln Sie in diesen und klonen Sie das Beispiel-Repository mit dem Befehl
git clone https://github.com/missionmobile/Erste-Schritte-mit-Salesforce.git
Schritt 4: Bower-Komponenten installieren
Da Sie nun ein Repository mit einer Bower.json Datei besitzen, installieren Sie die verwendeten Bower-Komponenten mit dem Befehl
bower install
aus der Konsole im Projektordner.
Schritt 5: Anlegen einer Verbundenen App und Ändern der Consumer-Keys
Erstellen Sie nun in Salesforce eine verbundene Anwendung (Achtung, es wird die entsprechende Berechtigung benötigt). Aktivieren Sie die Oauth-Einstellungen und geben Sie
http://localhost:9000/
als “Rückmeldungs-URL” (Callback-URL) ein. Speichern Sie die Daten und rufen Sie den Datensatz nochmals lesend auf. Fügen Sie den hier angezeigten “Verbraucherschlüssel” (Consumer-Key) in die Zeile 20 der Datei js/auth.js anstelle von “yourConsumerKey” ein. Eventuell müssen Sie auch die Login-URL ändern, sollten Sie nicht in der Salesforce-Sandbox entwickeln.
Schritt 6: Ausführen des lokalen Servers
Öffnen Sie die Konsole, wechseln Sie in Ihren Projektordner und führen Sie den Befehl
node proxy.js
aus. Öffnen Sie nun einen Browser und wechseln Sie zur folgenden URL:
http://localhost:9000/
Sie sollten nun ein leeres Browser Fenster und ein Popup sehen, welches Sie zum Login auf salesforce.com auffordert. Geben Sie Ihre Logindaten ein und klicken Sie auf anmelden. Bestätigen Sie die darauffolgende Rechteabfrage. Das Popup-Fenster schließt sich und Sie sehen nur noch eine weiße Seite. Sie haben es geschafft, Sie haben sich erfolgreich bei Salesforce authentifiziert!
Im nächsten Beitrag dieser Serie zeige ich Ihnen, wie Sie Daten aus Salesforce mithilfe des Salesforce Mobile SDKs abrufen können.